At the end of the school year, every student in the Primary School at The International School of Monaco gets a chance to show a portfolio of their work to their parents. The idea is simple; over the course of the year each class is given a small amount of time to bookmark work they would like to have in their portfolio and write a reflection to accompany it. The reflection should highlight why the work was selected, progression, challenges involved and perhaps how the work could be improved in future. In years gone by this was done using a combination of paper, ink and a photocopier. With the technology we have available today, far more efficient and interactive options are available.
Last year I tried QR codes, and despite being eye-catching, they were far too time consuming and inefficient. Therefore this year, I decided to use Evernote – an App that I had read a lot about but never really got to grips with myself; it turned out to be a very worthwhile shift.
NOTEBOOKS:
As a class, we decided that using ‘Notebooks’ would be the best way to organise the portfolio (this could also done using the ‘tag’ feature). The children then decided upon their own subject-based categories:
NOTES:
As you can see, underneath the title of each notebook, the number of notes within the notebook is displayed. That simply means how many pieces of work were selected in each subject. If you click on a notebook, you can then select from the notes within. For example, by clicking on ‘Exhibition‘ in the example above you would arrive at the following screen
As you can see the navigation is simple and intuitive for both the students and whoever maybe observing the portfolio.
USING PHOTOGRAPHS/SOUND RECORDING:
The real brilliance of Evernote though lies in the variety of ways that you can create notes. You can simply add text, or take a photo or add a photo from your photo library. You can even add a sound recorrding. The Photo function, in particular, proved incredibly useful when including artwork, book or display work and adding a reflection.
SYNCING WITH EVERNOTE:
Another superb function of Evernote is its ability to sync with other Apps; ensuring productivity and workflow. This is particularly useful in portfolios when used in conjunction with the photo function. Students can then easily show how work has progressed from the original draft-work into a final publication. Here is an example of a note synced with Bookcreator, along with the original work and the reflection.
Evernote also syncs with Apps such Explain Everything and iMovie to name but a few. This capability meant that the children’s digital work was easily connected within their Evernote portfolio. In cases where the work was unable to be synced within Evernote, for example with Prezi or YouTube, we simply put a link within the note that took you directly to their work within the respective iPad App. In other words, as long as you had the Prezi App, the transition between reflection and student-work remained very smooth.
The only hang up with Evernote, for projects like this, is the limit in file size (60mb), unless you pay $5 a month for the premium version for 1GB of storage. Again though, there is a simple workaround. Our students simply put in a disclaimer at the top of their reflections that told the reader to navigate directly to the App in which the work was contained. For example:
MY REFLECTIONS!
The shift to Evernote was a complete success. The children were able to collate examples of work from all subject areas (some even had PE videos) in a user-friendly, easy navigable and cohesive App. They synchronization between apps is superb and ensures workflow is optimized. Many of the students themselves commented on how they enjoyed using the App and how they would, in the future, use it again for both school and non-school related work. I echo their sentiments entirely.





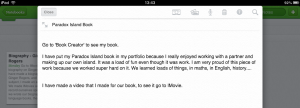
Pingback: From San Antonio, TX to Shrewsbury, MA – Weekly Resources | Leading Change in Changing Times
Pingback: Weekly Resources for Mid October | Leading Change in Changing Times
Pingback: Thursday, January 23, Wk 1 Tm 1 | Kemang Morning Messages
Pingback: Website Wednesday: Creating Digital Student Portfolios « Downingtown Ivy Academy
Pingback: Assessment Apps in Early Years: What’s working for me? | Enabling Environments
Pingback: Website Wednesday: Using the Web to Create Student Portfolios or Digital Notebooks | Downingtown Tech Chat
Pingback: Baby’s Days false claims | Babys Days Review